- vos Nom(s) - Prénom(s) - Classe en entête;
- date de réalisation de chaque exercice;
- numérotation des exercices;
- code mis en forme avec la police Courier New;
 est https://p5js.org/reference/; pensez à le consulter !
À la fin de ce TP vous saurez :
est https://p5js.org/reference/; pensez à le consulter !
À la fin de ce TP vous saurez :
- tracer les formes de base (ligne, ellipse, rectangle, ... )
- dessiner ces formes successivement;
- utiliser les couleurs ;
- lire les informations de la souris
- ...
Pour commencer...
Nous allons coder nos programmes en . Pour cela, deux possibilités :
. Pour cela, deux possibilités :
- utiliser un éditeur en ligne : https://alpha.editor.p5js.org ou http://p5ide.herokuapp.com/editor#
- créer un fichier html et un fichier script.js qui contiennent les lignes suivantes...
<!DOCTYPE html>
<html lang="fr">
<head>
<meta charset="utf-8">
<title>p5.js</title>
<link rel="stylesheet" href="style.css">
<!-- cette ligne est à décommenter si on souhaite avoir la dernière version de p5.js
<script src="https://cdnjs.cloudflare.com/ajax/libs/p5.js/0.4.23/p5.min.js"></script>
-->
<script src="p5.min.js"></script>
<script src="script.js"></script>
</head>
<body>
</body>
</html>
</br>
function setup() {
// à compléter ici
}
function draw() {
// à compléter ici
}
Méthodes setup et draw
De même que Processing est basé sur le langage Java, est un langage basé sur le javascript (qui n'a pas de "racine" commune immédiate avec Java).
En javascript (et donc aussi en
est un langage basé sur le javascript (qui n'a pas de "racine" commune immédiate avec Java).
En javascript (et donc aussi en  ) on déclare les variables grâce au mot clé
) on déclare les variables grâce au mot clé var suivi du nom de la variable et éventuellement de son initialisation à une valeur. Ces déclarations sont à faire avant le "function setup()".
Par exemple un script pourrait commencer par :
var nom = "toto";
var age;
function setup() {
</br>
}
La méthode setup
La méthodesetup est la méthode "lancée" au début du script lorsqu'on ouvre la page html (en fait, il peut y avoir une autre méthode qui se lance avant pour charger les images : la méthode preload mais nous verrons cela plus tard). C'est dans cette méthode setup que nous allons initialiser un certain nombre de paramètres et de variables.
- Copier le code de l'exemple et compléter ainsi :
function setup() { // Création d'une fenêtre grise createCanvas(400,400);// Dimensions background(128);// Couleur de fond //On trace un rectangle rempli en rouge fill(255,0,0);//remplissage rouge rect(100,100,300,100); text("un rectangle rouge",100,50); } - Ouvrir le fichier index.html dans un navigateur (ou cliquer sur le triangle rose dans l'éditeur en ligne).
-
- Modifier les valeurs (400,400) de la ligne 3. Observer les changements en rechargeant la page html.
- Même question avec les paramètres 100,100 de la ligne 7.
- Remplacer la valeur 128 de la ligne 4 par une autre valeur comprise entre 0 et 255. En déduire une explication du rôle de la ligne 4.
- Remplacer la valeur 128 de la ligne 4 par trois valeurs comprises entre 0 et 255 séparées par des virgules.
- Remplacer le texte rectangle rouge par carré vert (ligne 8) et modifier le code pour que le résultat soit cohérent avec le texte.
En utilisant la documentation présente ici, écrire un script faisant apparaître des textes dans la fenêtre avec :
- plusieurs tailles (voir
textSize()); - plusieurs couleurs (voir
fill()); - plusieurs styles;
- ...
La méthode draw
La méthodedraw est une méthode "lancée" automatiquement un certain nombre de fois par seconde.
C'est dans cette méthode que nous écrirons les instructions de dessin lorsque nous voudrons animer l'écran.
Premiers dessins
Avant de voir à quoi sert la méthodedraw(), nous allons d'abord apprendre à dessiner des formes à l'écran. Dans cette partie, vous écrirez les instructions de dessin dans la méthode setup().
Repérage
La fenêtre est munie d'un repère orthonormé (comme en maths !) mais orienté différemment du repère habituel (cf. ce qu'on a vu en début d'année avec Proccesing) :- l'origine (de coordonnées (0,0)) est située dans le coin supérieur gauche de la fenêtre;
- le premier axe est horizontal dirigé vers la droite (comme en maths);
- le deuxième axe est vertical mais dirigé vers le bas.
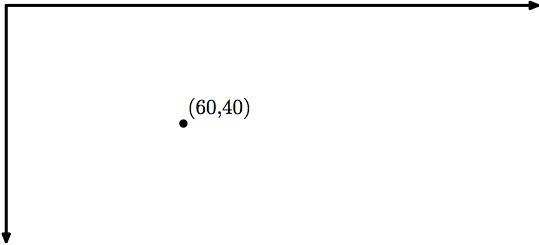
createCanvas(200,100), les abscisses vont de 0 à 199 et les ordonnées de 0 à 99.
Enfin, pour en finir avec les généralités, à tout moment du programme, on peut connaître la largeur et la hauteur de la fenêtre à l'aide des mots-clés width et height. Ceci peut être pratique pour repérer le milieu de l'écran (qui a pour coordonnées (width/2,height/2)).
Formes de base
Les formes de base décrites ici sont les mêmes que celles utilisées en Processing. Petit rappel pour ceux qui ne les auraient pas retenues...Le point
Pour placer le point de coordonnées (30;40) à l'écran, on écrit la commande :point(30,40);
width-1 pour l'abscisse et entre 0 et height-1 pour l'ordonnée; sinon on ne le voit pas !
La ligne droite
On trace un segment [AB] par l'instruction :line(xA,yA,xB,yB);
Le rectangle
On trace un rectangle de sommet A, de largeur larg et de hauteur haut ainsi :rect(xA,yA,larg,haut);
L'ellipse
Une ellipse est une sorte de cercle "aplati". Pour tracer une ellipse de centre (50,50), de diamètre horizontal 60 et de diamètre vertical 20, on écrit :// ellipse de centre (50,50) de diamètre horiz 60 et vertical 20
ellipse(50,50,60,20);
RADIUS est sans doute le plus intéressant :
// Mode RADIUS : cercle de centre (100,50) et Rayon=20
ellipseMode(RADIUS);
ellipse(100,50,20,20);

Réaliser un dessin de votre choix avec au minimum un point, une ligne, un rectangle et une ellipse.
Couleurs
Principe des couleurs
L'affichage des couleurs à l'écran se fait grâce à un "mélange" de trois sources de lumières : rouge, vert et bleu (ou red, green, blue d'où le nom du codage des couleur : RGB). Pour plus de détails, vous pouvez consulter cet article wikipédia. Avec 256 nuances de chacune de ces trois couleurs, on obtient : 256 x 256 x 256 = 16777216 nuances de couleurs différentes ! Il existe beaucoup d'outils en ligne pour retrouver la "quantité" de chacune de ces trois couleurs dans une teinte choisie. Par exemple, vous pourrez consulter : http://htmlcolorcodes.com/fr/ Il existe d'autre façons de coder une couleur en informatique mais nous nous contenterons du codage RGB.Remplissages et contours
Toutes les figures tracées jusqu'à présent ont un contour et sont remplies. Pour modifier la couleur de remplissage :fill(R,G,B,t);
// R, G, B quantités de rouge, vert et bleu entre 0 et 255
// t : degré de transparence (0:transparent, 255:opaque)
fill(N);
// N étant entre 0 et 255 (0=noir, 255=blanc)
fill(#hhhhhh);
// hhhhhh : code hexadécimal de la couleur entre 0 et ffffff
noFill();// Pas de remplissage
background(R,G,B);
noStroke();
stroke(R,G,B,t);
strokeWeight(2);
Même consigne que l'exercice précédent mais avec des couleurs.
Réaliser quelques-uns des drapeaux suivants :
- le drapeau français (facile);
- le drapeau suisse (ça devrait aller);
- le drapeau britannique (plus dur !);
- le drapeau américain (50 étoiles !);
- un drapeau de votre choix.
Quelques figures imposées pour découvrir les boucles
Recopier le code ci-dessous et observer le résultat :
function setup() {
createCanvas(600,600);
for (lgn=0; lgn<600; lgn = lgn+10) {
line(0, lgn, 600, lgn);
}
}
- À quoi sert l'instruction
for? - Modifier ce programme pour qu'il réalise un quadrillage.
Réaliser les figures suivantes (un programme par figure) :
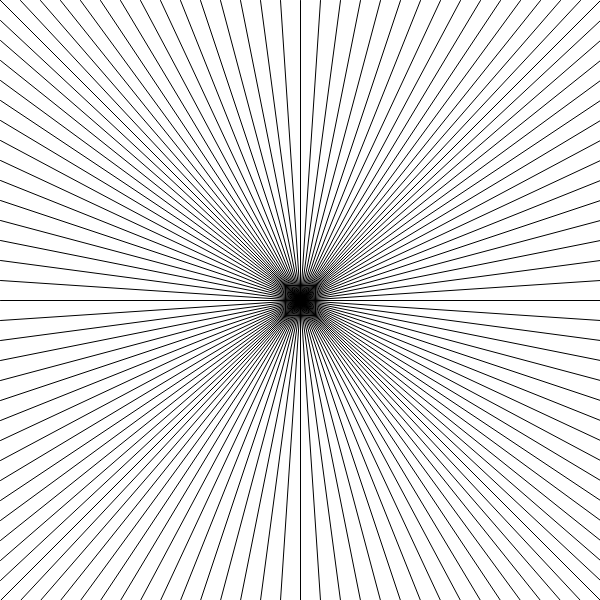

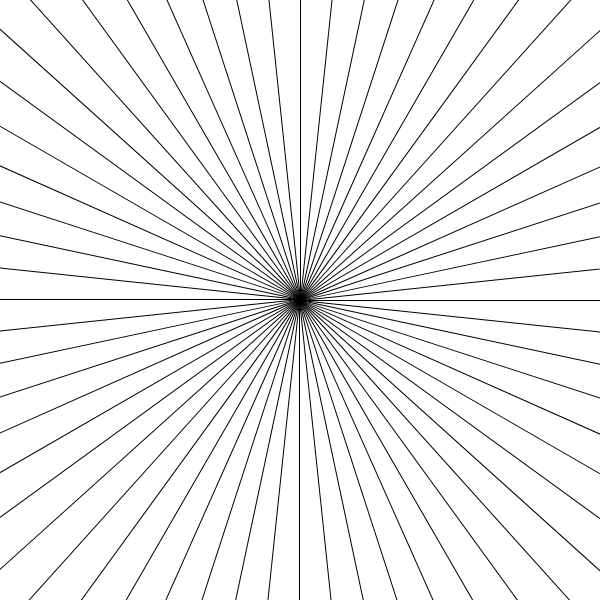
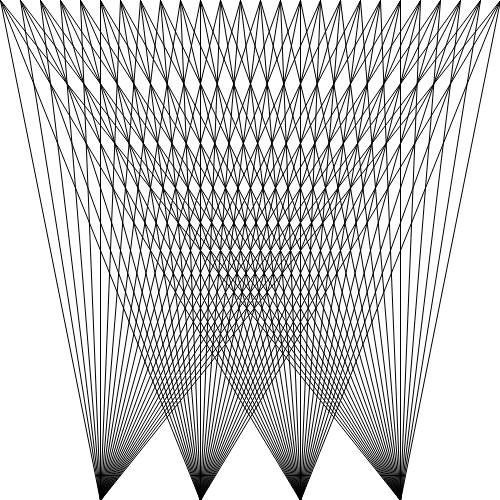


La méthode draw pour animer vos dessins
Jusqu'à présent, vous avez écrit tout votre code dans la méthodesetup : le résultat est statique à l'écran. La méthode draw va être très utile pour créer des animations (par exemple pour déplacer des personnages dans un jeu).
Observer le code suivant (à recopier dans une nouveau projet  ) :
) :
 ) :
) :
var lgn = 0;
function setup() {
createCanvas(600,600);
frameRate(2);
}
</br>
function draw() {
line(0,lgn, 600,lgn);
if (lgn < 600) {
lgn = lgn + 10;
}
}
- À quoi sert l'instruction
frameRate? (Modifier la valeur 2 pour tester) - Y a-t-il dans ce script une instruction de boucle (
forouwhile) ? Comment expliquer que ce script trace plusieurs lignes ?
Écrire un script qui trace successivement des lignes diagonales dans la fenêtre.
Réaliser une version animée des figures de l'exercice \ref{exo:fig-imposees}. Des exemples sont disponibles sur cette page http://reymarlioz.free.fr/icnmarlioz/p5dessin/ (mais vous n'êtes pas obligés de respecter ces animations).
Gestion de la souris et du clavier
 est en permanence à l'écoute des événements pouvant survenir (utilisation du micro, du clavier, de la souris, ...). Dès qu'un événement se produit, il exécute une méthode associée à l'événement détecté (si cette méthode au nom imposé existe).
Quelques noms de méthodes sont listées dans le tableau ci-dessous :
est en permanence à l'écoute des événements pouvant survenir (utilisation du micro, du clavier, de la souris, ...). Dès qu'un événement se produit, il exécute une méthode associée à l'événement détecté (si cette méthode au nom imposé existe).
Quelques noms de méthodes sont listées dans le tableau ci-dessous :
| Méthode | Événement associé |
mousePressed() | un bouton de la souris est appuyé |
mouseReleased() | un bouton de la souris est relâché |
mouseClicked() | un bouton de la souris est cliqué (appui + relâche) |
mouseDragged() | la souris est déplacée avec un bouton enfoncé |
keyPressed() | une touche du clavier est appuyée |
keyReleased() | une touche du clavier est relâchée |
| Variable | Paramètre enregistré |
mouseX | abscisse du curseur de la souris |
mouseY | ordonnée du curseur de la souris |
pmouseX | abscisse de la position précédente du curseur de la souris |
pmouseY | ordonnée de la position précédente du curseur de la souris |
key | dernière touche enfoncée |
keyCode | code de la dernière touche enfoncée |
Réaliser les deux animations visibles sur cette page http://reymarlioz.free.fr/icnmarlioz/p5dessin/.
Réaliser une animation qui "réagit" à l'action du clavier et/ou de la souris.
Un exemple ici (utiliser la souris, les flèches haut et bas du clavier et cliquer sur le éléments de l'image).
Importer des images
Lorsqu'on réalise un jeu ou une application quelconque, il peut être utile de créer les graphismes avec une application dédiée et ensuite d'importer les fichiers images à afficher. En , rien de plus simple :
, rien de plus simple :
- placer les fichiers images (au format .jpg ou .png) dans le dossier images du répertoire où est enregistré votre projet;
- dans la méthode
function preload()(à écrire au début du programme), on charge chaque image dans des variables (par exemple img1, img2, ...) à l'aide d'instructionsimg1 = loadImage("images/fichier.png")(en remplaçant fichier.png par le nom de votre fichier bien sûr !); - on affiche l'image img1 à la position (100,50) avec l'instruction
image(img1,100,50).
var img1;
var x, y;
</br>
function preload() {
img1 = loadImage("images/FannyNatacha.png");
}
function setup() {
createCanvas(600,600);
}
function draw() {
x = int(random(600));
y = int(random(600));
image(img1,x,y);
}
